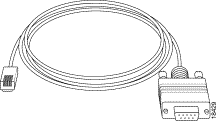En una anterior entrada de este blog os hablaba del software COPS-Calibre OPDS (and HTML) PHP Server, una alternativa ligera al servidor de contenidos del propio Calibre. En esa entrada os hice un tutorial de como instalar dicha aplicación en un servidor NAS Synology (aquí tenéis el enlace a dicha entrada).
Hace unas semanas descubrí que el autor del software había publicado nuevas versiones del mismo software. La versión que instalábamos en la anterior entrada (a través del paquete de SynoCommunity) es la v.1.0.0 RC2-3, cuando a fecha de esta entrada el autor ha publicado la versión del software 1.1.2. El porque actualizar la versión es muy sencillo el autor ha corregido algunos bugs, ha introducido nuevas funciones muy interesantes y algunos idiomas nuevos. En esta entrada os voy a explicar como instalar esta nueva versión, teniendo instalada la versión antigua.
 Este
manual se ha realizado con un NAS Synology con sistema operativo DSM
6.0 y versiones superiores, por lo que si no tienes dicho sistema
operativo puede ser que no te sirva.
Este
manual se ha realizado con un NAS Synology con sistema operativo DSM
6.0 y versiones superiores, por lo que si no tienes dicho sistema
operativo puede ser que no te sirva.
Espero que os sirva este manual de como se actualiza COPS en un NAS Synology, si os ha servido comentar vuestra experiencia y si tenéis cualquier pega, problema o sugerencia la caja de comentarios es toda vuestra. Gracias por vuestra atención.
Compendio Bibliográfico
Información General
Hace unas semanas descubrí que el autor del software había publicado nuevas versiones del mismo software. La versión que instalábamos en la anterior entrada (a través del paquete de SynoCommunity) es la v.1.0.0 RC2-3, cuando a fecha de esta entrada el autor ha publicado la versión del software 1.1.2. El porque actualizar la versión es muy sencillo el autor ha corregido algunos bugs, ha introducido nuevas funciones muy interesantes y algunos idiomas nuevos. En esta entrada os voy a explicar como instalar esta nueva versión, teniendo instalada la versión antigua.
 Este
manual se ha realizado con un NAS Synology con sistema operativo DSM
6.0 y versiones superiores, por lo que si no tienes dicho sistema
operativo puede ser que no te sirva.
Este
manual se ha realizado con un NAS Synology con sistema operativo DSM
6.0 y versiones superiores, por lo que si no tienes dicho sistema
operativo puede ser que no te sirva.- Os descargáis la ultima versión del GitHub de COPS. Os recomiendo descargaros el que viene comprimido en un archivo .zip, cops-1.1.2. Extraéis los archivos con un descompresor de archivos y los dejáis quietos en una carpeta local de vuestro PC o Mac.
- Habilitar el usuario admin de vuestro Synology NAS a través de la interfaz Web, normalmente por seguridad este usuario es recomendable tenerlo desactivado. No vale con un usuario perteneciente al grupo de Administradores. Consejo: Si cuando habilitéis el usuario admin no os acordáis que contraseña le habíais puesto, aprovechar a cambiársela.
- Escribir en un explorador de archivos la siguiente ruta de red \\NombredelNAS\web. Os solicitara un usuario y una contraseña, introducís los datos del Admin de vuestro NAS Synology.
- Os encontrareis con una carpeta que se llama cops, modificáis su nombre y le ponéis de nombre por ejemplo cops test. Copiáis la carpeta local (la del primer paso) en el NAS Synology con el nombre de cops. Si en este momento abrís un navegador web y escribís en la barra de direcciones la URL: http://nombredevuestroNAS/COPS os dará un error muy similar a este:
- Para resolver el error anterior hay que ir a la carpeta cops test, coger el archivo config_local.php y lo lleváis a la carpeta nueva cops sustituyendo el archivo existente con el mismo nombre.
- Una vez hecho lo del paso anterior si volvéis a introducir en la barra de direcciones la URL: http://nombredevuestroNAS/COPS se abrirá de forma normal y la versión del software se habrá actualizado. Consejo: Recordar una vez que ya os funcione deshabilitar de nuevo el usuario admin por seguridad.
 |
| Pantallazo de mi COPS v.1.1.2 con tema iPhone7 |
 |
| Pantallazo de mi COPS v.1.1.2 ventana About Cops |
Compendio Bibliográfico
Información General
- Entrada/Post en el Blog de Sébastien Lucas titulada {Here is COPS : Calibre OPDS (and HTML) PHP Server} Idioma original Inglés y Francés.
- FAQ de Calibre {calibre-server}. Consultada para esta entrada el día 12 de Marzo de 2017. Idioma original Inglés.
- Proyecto GitHub denominado COPS del autor Sébastien Lucas.
- Howto como instalar COPS en un servidor Synology titulado {Cops on Synology}.Consultada para esta entrada el día 12 de Marzo de 2017 y el dia de publicación de esta entrada. Idioma original Inglés.
- Releases del Software COPS en GitHub
- Signo de exclamación obtenida de la siguiente página web de Imágenes. Imagen con licencia CC0 Public Domain.