Como algunos sabéis mi profesión es la de técnico informático, debido a mi profesión la mayor parte de mi tiempo la paso arreglando problemas en PCs con S.O. Microsoft Windows. Aunque personalmente desde hace unos años me he pasado en parte a Mac, resumiendo que me he convertido en un switcher.
El primer MAC que me compre fue un Mac Mini A1176 y hace unos pocos meses empezó a hacer cosas raras (no arrancaba el sistema operativo). Mi MAC mini es de los antiguos por lo que llevan AHT (Apple Hardware Test), es un herramienta de diagnostico del Hardware que venia preinstalado en los Macs. Desde Junio del 2013 Apple preinstala en los equipos un software similar pero al cual ha denominado como Apple Diagnosis.
Para entrar en el AHT tienes que mantener pulsada la tecla D durante el inicio del Mac, en los modelos nuevos pulsando las teclas Option + D se descargaba el AHT de Internet.
Era común que el AHT viniera preinstalado en el disco duro y en algunos casos venia incluido en unos CDs cuando comprabas el MAC. En mi caso no fue así ya que compre mi MAC de segunda mano y el vendedor no me entrego esos CDs, con tal mala suerte que mi equipo tampoco tiene la opción de bajarlo por Internet tampoco.
Asi que nada me toco buscarme la vida, mas que nada porque Apple ya no da soporte al AHT en la pagina Web oficial de soporte. Buscando por internet me encontre con el proyecto de Claude Becker (Upekkha) en GitHub el cual tiene almacenados los links para descargarte el AHT, junto a una serie de instrucciones para introducir el AHT en un USB, hacer el USB arrancable para que nuestro Mac pueda arrancar del mismo. Cuando yo realize el procedimiento que aqui indican no me funciono al completo por lo que probe a hacerlo de otra manera:
Compendio Bibliográfico
Información General
El primer MAC que me compre fue un Mac Mini A1176 y hace unos pocos meses empezó a hacer cosas raras (no arrancaba el sistema operativo). Mi MAC mini es de los antiguos por lo que llevan AHT (Apple Hardware Test), es un herramienta de diagnostico del Hardware que venia preinstalado en los Macs. Desde Junio del 2013 Apple preinstala en los equipos un software similar pero al cual ha denominado como Apple Diagnosis.
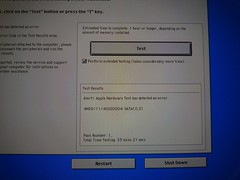 | |||
| Flickr.com Apple Hardware Test - Failed © cc-by-nc-sa: Michael Randall |
Para entrar en el AHT tienes que mantener pulsada la tecla D durante el inicio del Mac, en los modelos nuevos pulsando las teclas Option + D se descargaba el AHT de Internet.
Era común que el AHT viniera preinstalado en el disco duro y en algunos casos venia incluido en unos CDs cuando comprabas el MAC. En mi caso no fue así ya que compre mi MAC de segunda mano y el vendedor no me entrego esos CDs, con tal mala suerte que mi equipo tampoco tiene la opción de bajarlo por Internet tampoco.
Asi que nada me toco buscarme la vida, mas que nada porque Apple ya no da soporte al AHT en la pagina Web oficial de soporte. Buscando por internet me encontre con el proyecto de Claude Becker (Upekkha) en GitHub el cual tiene almacenados los links para descargarte el AHT, junto a una serie de instrucciones para introducir el AHT en un USB, hacer el USB arrancable para que nuestro Mac pueda arrancar del mismo. Cuando yo realize el procedimiento que aqui indican no me funciono al completo por lo que probe a hacerlo de otra manera:
- El primer paso es mediante comandos obtener el numero de modelo y el ID de la placa de nuestro equipo:
- Con el numero de modelo y el ID de la placa que hemos obtenido en el paso anterior os toca buscar en Upekkha GitHub o en el foro de macforum.ro. Descargais el que corresponda, son archivos .dmg
- Si lo haceis desde un Mac actual seguramente os toque convertir el archivo .dmg que os habeis descargado, porque el archivo .dmg os dira que la imagen es "antigua", podeis usar para ello la Utilidad de Discos (Disk Utility). (Abrir la Utilidad de Discos y tocar el boton de Convertir, para después de montar la imagen.)
sysctl hw.model | awk '{ print $2 }'ioreg -l | awk -F\" '/board-id/ { print $4 }'
 |
| Mensaje Imagen DMG antigua |
- Montar el .dmg y formatear completamente el disco USB, este último paso podeis hacerlo directamente desde la utilidad de discos.
- De la imagen AHT, copia la carpeta /System y todo su contenido en la raiz del USB.
El nombre de nuestro USB.cp -r /Volumes/AHT/System /Volumes/USB_STICK/ - Ahora, en el disco USB, copia el archivo /System/Library/CoreServices/.diagnostics/diags.efi en el directorio raiz del disco duro USB, puedes hacerlo al estilo tradicional (copiar y pegar).
- Convertir disco USB en bootable, mediante el archivo EFI, y reiniciar inmediatamente:
cd /Volumes/USB_STICK/sudo bless --mount /Volumes/USB_STICK --setBoot --file diags.efisudo reboot - No pulsar ninguna tecla durante el arranque despues de reiniciar.
- Ya podras usar el USB, por lo que introduce el USB en el MacMini y podras ejecutar los tests (pulsando la tecla Shift).
Compendio Bibliográfico
Información General
- Proyecto de Claude Becker (Upekkha) en GitHub
- Foro MacForum.ro sobre AHT
- Post en el blog Rivenbyfive "Download and run Apple Hardware Test (AHT) from a USB drive"
- Flickr.com Apple Hardware Test - Failed © cc-by-nc-sa: Michael Randall
- Pantallazo "Imagen DMG Antigua" © cc-by-nc-sa: Xabier P. Migoya

























