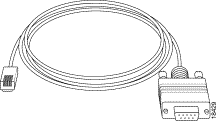Llevo un tiempo queriendo hacer una serie de entradas de como tengo mi LAN (Local Area Network, red de área local) doméstica y como voy a intentar mejorar dicha red y los dispositivos en que ella cohabitan. Mi red doméstica actual está funcionando perfectamente pero quiero implantar una serie de mejoras, actualizaciones de Hardware y organizativos.
Este es un pequeño diagrama de mi red LAN actual. A excepción de los equipos que se conectan inalámbricamente, el resto de equipos (la parte derecha del diagrama) esta montada al completo en mi cuarto. He incluido de estos últimos también la parte eléctrica, tanto de los equipos que dependen de la UPS (también conocida como SAI) y los que están conectados a la regleta. Todos los equipos de mi cuarto están interconexionados con el router Asus mediante cable ethernet RJ-45 Cat.6.
Todos los equipos de mi red tienen nombres de equipos (hostnames) basados en lugares geográficos o de ciudades y provincias de Canadá. Así por ejemplo mi equipo de sobremesa se llama
Canada, el NAS se llama
Ternua (la denominación de la isla de Terranova en Euskera), el MacMini
Nova-Scotia (nombre de una de las provincias que forman Canada)...
Router ISP Euskaltel Es un router/cable modem con conector BNC (Coaxial) que pertenece a mi ISP (Internet Service Provider, Euskaltel) que actualmente es de la marca Technicolor. Lleva una configuración muy básica, la única modificación que realizo es deshabilitar el WiFi integrado que lleva y cambiarle las contraseñas de Administrador que vienen por defecto.
Router Asus RT-AC87U CNTower. Es un router neutro Wi-Fi, compatible con los estándares IEEE 802.11a, IEEE 802.11b, IEEE 802.11g, IEEE 802.11n, IEEE 802.11ac que tiene 4 puertos Switch Gigabit (10/100/1000) y un puerto WAN. Actualmente yo tengo ocupados los 4 puertos del switch para dar red a mi pc de sobremesa Canada, el Mac Mini Nova Scotia, el NAS Synology DS213j Ternua y la impresora Brother CANPrinter. El puerto WAN lo tengo en uso también para interconectar el Router Asus y el de mi ISP.
Es un router de doble banda (dual-band) el cual emite simultáneamente señales en la banda de los 2,4 GHz y en la de los 5 GHz de forma concurrente. Venia instalado con el software Asus WRT el cual constantemente recibe actualizaciones pero que yo he cambiado por el software "vitaminado" AsusWRT-Merlin, que permite añadirle más opciones y configuraciones (openVPN, scripts personalizados...) .
Mi configuración actual del router es muy sencilla, dos SSID, uno denominado CANWiFi (2.4 Ghz) y otro denominado como CANWiFi5G (5 Ghz). Por otro lado tengo cambiadas las contraseñas de administración por contraseñas complejas. A futuro quiero a implantar un script que te avisa por email cuando ha cambiado tu ip pública, crear un servidor VPN en el router y alguna cosilla más.
Synology DS213j Ternua
Dentro de los NAS de Synology se puede considerar este como una de las opciones más económicas. Sus especificaciones de Hardware son un poco escasas: procesador
Marvell Kirkwood 1.2GHz y
512 Mbs de memoria RAM no ampliable (DDR3). Debido a estas especificaciones de hardware el NAS no tiene capacidad de transcodificar por hardware por si mismo.
Por el contrario en el interior del NAS lleva montados dos discos duros gemelos de
3TB de Western Digital Black en
RAID1, cuya particularidad principal es que son discos duros de alto rendimiento, fiabilidad y tienen una garantía limitada de 5 años. Estos discos duros naturalmente son algo más caros que los estándar pero yo prefiero gastarme algo más de dinero que andar cambiando discos duros cada dos años, los anteriores discos duros de 3TB de Seagate estándar solo me duraron los 2 años de la garantía, rompiéndose al de poco de terminar dicha garantia. Por otro lado, en caso de que falle uno de estos discos duro de alto rendimiento tengo un disco duro adicional en espera de las mismas características (una especie de disco en spare).
Una de las cosas en las que sobresale este NAS es que el consumo energetico es infimo, segun las especificaciones oficiales 19.82 W (Modo Acceso) y 3.65 W (Hibernacion de HDDs).
El NAS monta una distribución propia de Linux denominada
DSM, la cual funciona bastante bien y con un rendimiento más que aceptable y la cual suelen actualizarla frecuentemente. La configuración del sistema operativo está muy personalizada, me suele avisar mediante e-mails y SMS de problemas de HW, perdidas de energía eléctrica y actualizaciones criticas del sistema operativo.
Además este NAS tiene las siguientes funciones asignadas: servidor de archivos doméstico, servidor centralizado Calibre, servidor HTML COPS, Time Machine de los Macs, Servidor del software de MacOS X Invoice, servidor de copias de seguridad y alguna función más que seguramente olvide. Cuando el NAS con alguna de las funciones anteriormente mencionadas el rendimiento general es más que aceptable, aunque si miramos las estadísticas del Administrador de Tareas del DSM, vemos ocasionalmente que la CPU y la memoria RAM están dando picos continuos del 100 %, creo que el pobre se me ha quedado corto de potencia y como tampoco se puede upgradear, por lo que a futuro me tocara sustituir dicho NAS.
SAI APC BX950UI
Es una UPS de 950 VA con una potencia eléctrica de 480W. Mi versión de la UPS lleva salidas IEC-C14 hembra por lo que te implica tener cables de este tipo. En mi caso esto no es ningún problema.
Compre esta UPS en Noviembre del 2015 y desde entonces la batería ya se ha "
comido" varios micro-cortes de tensión y algún que otro pico eléctrico. Esta conectada al NAS Synology mediante un cable USB, la UPS es totalmente compatible y gestionable desde el sistema operativo DSM y lo tengo configurado para que en caso de corte eléctrico se proteja apagándose.
Otra cosa buena de esta UPS es que según he visto por Internet la batería interna del SAI puede ser reemplazada mediante un sencillo
procedimiento.
Después de ver comó está configurada mi red cuáles son los aparatos mas importantes vamos a hacer un pequeño análisis de cuáles son las diferentes fases de este proyecto que comienzo:
FASE 1 Configuración
- Securizar y configurar acceso a través de Internet al NAS. Sobre todo para intentar acceder al servicio HTML de COPS y algun servicio más desde el exterior.
- Configurar el router Asus con un script que me avise por email cuando la IP Publica de mi router cambie. Quizás modifique un poco el script que existe por Internet y mire si puedo añadirle que me avise también por SMS.
- Configurar que mi ordenador Windows con WNUT para que se apague en caso de corte de energia.
FASE 2 Compra de Hardware y configuraciones adicionales.
- Switch GigaBit 8 bocas.
- Cambio de NAS por uno más potente. Seguramente por motivos de tamaño y compatibilidad acabe comprando Synology. Proceso de migración de Synology a Synology.
- Nuevo extensor de corriente mínimo 4 enchufes conector IEC-C14. Seguramente acabe comprando este extensor enlace .
- Habilitar en dos puertos del Switch del Asus RT-AC87U el Link Agregattion.
FASE 3
- Una vez probado y configurado todo poner a la venta el Synology DS213j por Ebay o Wallapop.
- Presupuesto de coste de 3 HDDs de 4 TB para cambiar en el NAS. Garantía 5 años.
- Rehacer el diagrama de red de Visio.
Mi intención es que en cuanto vaya completando cada fase ir haciendo una pequeña entrada con unas explicaciones de como las he realizado, que pruebas he hecho etc.
Los que sois lectores habituales de mi blog sabéis que suelo terminar mis entradas con la misma coletilla; espero que os haya gustado esta nueva entrada ya sabéis que espero
vuestra opinión, critica o sugerencia en la caja de comentarios.
Gracias por vuestra atención.
Compendio Bibliográfico
Información General