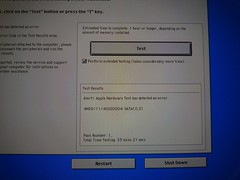En muchas ocasiones tener algunos datos importantes como son el numero de serie (
S/N Serial Number), modelo (
Local Computer Model) de un PC o MAC, ya sea de un portátil o de una CPU, puede facilitarnos mucho la vida:
- Inventario de los equipos. Por ejemplo en caso de robo, para hacer la denuncia correspondiente y si se recuperara el articulo robado que nos lo puedan devolver con mayor facilidad. Otro ejemplo, este es mas para el mundo empresarial para diferenciar de quien es cada equipo...
- Garantías, RMAs & Ampliaciones de Garantía. Todos los fabricantes nos van a solicitar el Serial Number de nuestro equipo para poder tramitar la garantía, realizar una reparación o ampliar la garantía.
Lo común en los casi todos los equipos de sobremesa OEM, por lo menos los que yo conozco fabricados por HP, Fujitsu-Siemens, Dell y etc., suelen tener una pegatina o adhesivo de forma visible con el numero de serie y el modelo. En cambio en muchos portátiles es necesario dar la vuelta al equipo para ver ese adhesivo, también me he encontrado con algún portátil al cual hay que sacarle la batería para ver esta información (por ejemplo algunos portátiles Lenovo de la serie T). Quizás la excepción a los adhesivos son los equipos clónicos o también denominados ordenadores a medida.
Lo que os voy explicar son algunas maneras de obtener el numero de serie y el modelo sin tener que acceder físicamente al equipo. Sin necesidad de instalar o ejecutar softwares de terceros ...
BIOS
Al arrancar un portátil o un PC de sobremesa podemos pulsar la tecla para
acceder a la BIOS, esta tecla puede variar dependiendo del fabricante y modelo de la BIOS (ESC, F1, F10...). En casi todas las BIOS tienen un apartado información.
 |
| BIOS Info |
Windows.
- Inicio
- Ejecutar (Windows + R) > CMD (Simbolo del sistema)
wmic bios get serialnumber
Obtenemos el numero de serie.
wmic csproduct get name
Obtenemos el modelo del equipo.
Compatibilidad: Este comando es compatible con
Windows XP, Windows Vista, Windows 7, Windows 8 y Windows 8.1. En caso de ser un equipo a medida o no OEM nos puede dar un mensaje "
To be filled by OEM" al aplicar estos comandos:
 |
| Mensaje "To be Filled by OEM" WMIC en un equipo no OEM |
MAC
- Buscamos en el Finder o en el LaunchPad
- Terminal
system_profiler SPHardwareDataType | grep "Serial Number"
Obtenemos el numero de serie.
 |
| system_profiler Serial Number |
system_profiler SPHardwareDataType | grep "Model Identifier"
Obtenemos el modelo del equipo.
 |
| system_profiler HW Type |
Compatibilidad: Estos comandos han sido probados en
Mac OS X 10.6 Snow Leopard &
Mac OS X 10.10 Yosemite.
Linux
dmidecode -s system-serial-number
Obtenemos el numero de serie.
dmidecode -s system-manufacturer
Obtenemos el modelo del equipo.
Compatiblidad: Aunque este comando lo he obtenido de un foro de
Debian (véase compendio Bibliográfico), es un comando que personalmente he probado en una maquina virtual con
OpenSuse.
Si alguno conoce algún otro método alternativo, comentarlo y lo incluyo
. Si tenéis alguna duda, idea, algo es incorrecto o una sugerencia ya sabéis que sois libres de comentar. Nos vemos.
Compendio Bibliográfico
Información General
Windows
MAC OS X
- Entrada en el blog Macosas (Castellano)
Debian Linux
Imagenes
- BIOS Info. Pantallazo de una BIOS cualquiera.
- Pantallazo del mensaje "To be Filled by OEM" WMIC en un equipo no OEM © cc-by-nc-sa: Xabier P. Migoya
- Pantallazo MAC OS X system_profiler Serial Number y system_profiler HW Type
© cc-by-nc-sa: Xabier P. Migoya