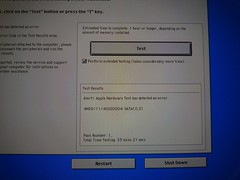Esta entrada explica los diferentes métodos que existen para contar palabras y caracteres de un texto. Para ello nos vamos a valer del siguiente texto y vamos a ir probando los diferentes métodos:
Compendio Bibliográfico
Información General
Lorem ipsum dolor sit amet, consectetur adipiscing elit. Aenean faucibus pellentesque sapien vitae ultricies. Phasellus feugiat semper massa, a eleifend urna condimentum a. Integer ligula sapien, vehicula ac pulvinar ut, suscipit et orci. In vulputate nunc vitae est commodo mollis. Etiam lobortis dapibus lorem, et aliquam eros scelerisque vel. In quis suscipit tortor. Sed quis turpis at massa vehicula ullamcorper nec sodales erat. Morbi a quam ac lorem dictum vulputate. Cum sociis natoque penatibus et magnis dis parturient montes, nascetur ridiculus mus. Phasellus a nisi lectus, eget bibendum metus. Proin accumsan nisi elit, in cursos lacus. Pellentesque mattis molestie ornare.
- Método 1 Word (Word 2007, Word 2010)
- Método 2 Word (Word 2013, Word 2016, Word 2011 para Mac, Word 2016 para Mac)
- Iniciar Word
- En la pantalla inferior del Word viene un contador de palabras que si pulsamos sobre el nos aparecerán el resto de la información:
| Contador de palabras Word 2013 |
- Metodo 3 Open Office
- Iniciar Writer
- Herramientas > Contar palabras
- Metodo 4 Automator (solo MacOS X)
- Abrimos Automator, mediante spotlight o bien en el directorio /Applications/
- Seleccionamos un “Nuevo Documento“
- Pulsamos en “Servicio” como tipo del nuevo documento
- Si no aparece a nuestra izquierda, pulsaremos el icono para “Abrir la Biblioteca“, arriba
- En la sección “Acciones“, en el buscador, tecleamos “Ejecutar AppleScript” y seleccionamos la opción que nos saldrá en la biblioteca de manera que aparezca una ventana con el script a diseñar
- Dentro de esta ventana escribiremos el siguiente código (podemos copiar y pegar pero hay que hacerlo sustituyendo todo el contenido original)
on run {input, parameters} tell application "System Events" set _appname to name of first process whose frontmost is true end tell set word_count to count words of (input as string) set character_count to count characters of (input as string) tell application _appname display alert "" & word_count & " palabras, " & character_count & " carácteres" end tell return input end run - Ahora solo es necesario guardar el servicio con un nombre descriptivo y listo.
- Metodo 5 Online
Compendio Bibliográfico
Información General
- Artículo Soporte Office {Contar el numero de palabras de un documento} Aplicable a: Word 2010 , Word 2007 , Word Starter , Word Starter 2010. Idioma original Castellano.
- Artículo Soporte Office {Mostrar el recuento de palabras (y más) en Word 2016 para Mac} Aplicable a: Word 2016 para Mac. Idioma original Castellano.
- Entrada/Post en el blog hipertextual.com {Cómo contar palabras en cualquier aplicación de Mac con Automator} Entrada publicada el 28 de Enero del 2014. Consultada para esta entrada el día 16/08/2016. Idioma original Castellano.
- Página Web ContarCaracteres.com. Version Contar Caracteres y Contar Palabras. Idioma original Castellano.